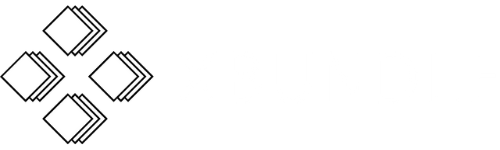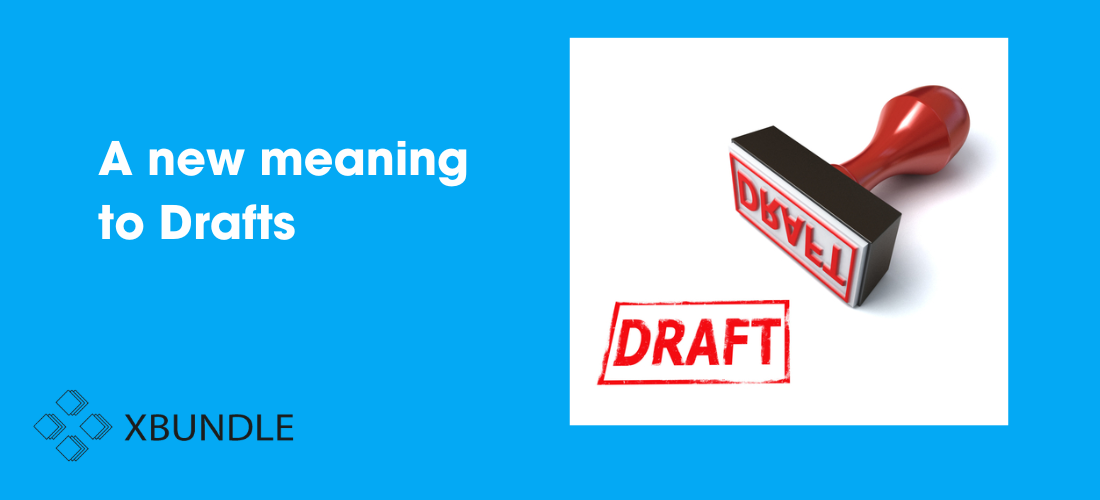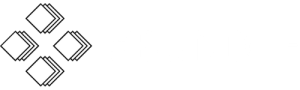e-Disclosure Services at XBundle
eDisclosure, also known as electronic discovery, ediscovery, eDiscovery, or e-Discovery, is the electronic aspect of identifying, collating, collecting and producing electronically stored information (ESI) in response to a request for disclosure (also known as production) and/or disclosure list in a court order or investigation. ESI includes, but is not limited to, emails, documents, presentations, databases, voicemail, audio and video files, social media, and web sites.
XBundle has a team of eDisclosure experts that can assist you with every aspect of your case and can use various eDiscovery platform. One of our recommended eDiscovery platform is Everlaw. Everlaw is a cloud-based eDiscovery platform with the speed, analytics, and ease of use to unlock the collaborative power of litigation. XBundle can offer Everlaw software as a service (SaaS) or a full managed service.
From technology selection, to setting up and managing technology assisted reviews, designing workflows, Timeline/chronology, data collection, data processing and hosting we have the skills, experience and technical know-how to ensure you collect and process the relevant data you need. XBundle is the only organisation that can provide a genuine end-to-end service under one roof.
This guide focuses on storybuilder, in particular the ‘Draft’ feature on Everlaw. f you wish to learn more about Drafts and Everlaw, please contact info@xbundle.co.uk. We are happy to provide you with a demo on Everlaw for free.
1) What is the Draft feature on Everlaw?
Storybuilder’s Draft tool gives your team a collaborative space to create written work product that references documents in Everlaw. Drafts can be used to outline case strategy, Draft and finalise witness statements, or for any matters that needs analysing, that includes references to specific evidence.
You can import existing documents into a Draft, as long as they are in the .docx format. Any bates numbers in the import docs will transfer on to the Draft. Multiple users on your project can edit the document in real-time simultaneously.
2) How do you create a new Draft?
To create a new Draft, click the plus sign on the right-side corner or add a new Draft in homepage.
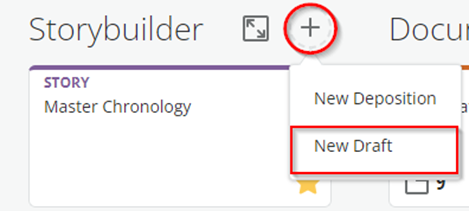
TIPS*
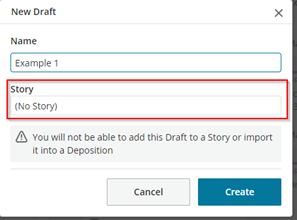
If you want to create a standalone Draft, which is not associated with a Story, click the option ‘no story’.
Any Drafts can be found in the Draft tab in your Storybuilder. Standalone Drafts will only be accessible from the homepage.
3) How do you add documents to a Draft?
You can add an individual document to a Draft from the review window with the story builder icon.
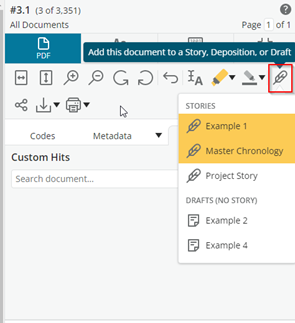
Any stories you have permission to edit will appear on this list. As well as, any standalone Drafts that you can edit. Add the document to the desired standalone Draft or select the story and select the Draft. You can batch add multiple documents to a Draft from the results table.
You can also go to Timeline view and add the Draft label to the desired documents you wish to include in your Draft.
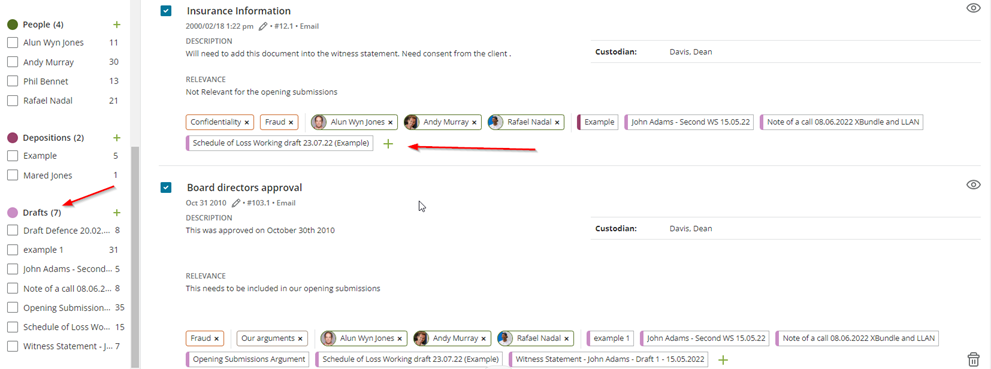
If you know your desired document’s base number or control number, you can add it to the Draft by typing the bates number and press enter. E.g. type document bates number….#29.1 ENTER
You can also type the document number in the document panel. Please note, adding document to a Draft will also add it in the story. You can also drag and drop to the appropriate place in the Draft. Documents used in the body of the Draft are white, while those that are not currently used are grey.
You can reference a document multiple times in the body of your Draft. Click on any document in the document panel to edit the name, date description, relevance and labels. Please note, that any changes you make in the Draft will change the document information in the Timeline. To remove a document, click the X icon, or backspace or delete.
4) How do you share a Draft?
By default, a Draft is to be only visible to the creator of the Draft and users with admin access. You can invite the collaborates by sharing the Draft by clicking the share icon top right. When you share a Draft, you can set the permission levels to the recipients. Recipients can either have view rights, edit rights or full access rights. Please note, sharing a Draft will grant View permissions on the story (including Timeline). They will need edit permission on the story to add documents to the Drafts.
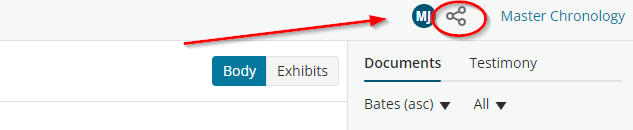
5) How do you make cosmetic changes to the body of the Draft?
Multiple users can update a Draft simultaneously and you can add relevant evidence found over the course of review as document references. You can click into the body of the Draft to add text. You can use the format bar to change the text format, add highlight and hyperlinks.
You can also add numbered lists, bulleted lists and outline lists. Press tab or click the indent button to create a sub bullet, you can unindent by clicking the unindent button or by holding shift and pressing tab.
Headers and lists are special types of formatting because they allow you to create automatic entries in the navigation panel. These entries service document checkpoints like a table of contents for your document. They allow you to easily jump to specific portions of your document. If you click the navigation button to open an automatically generated table of contents.
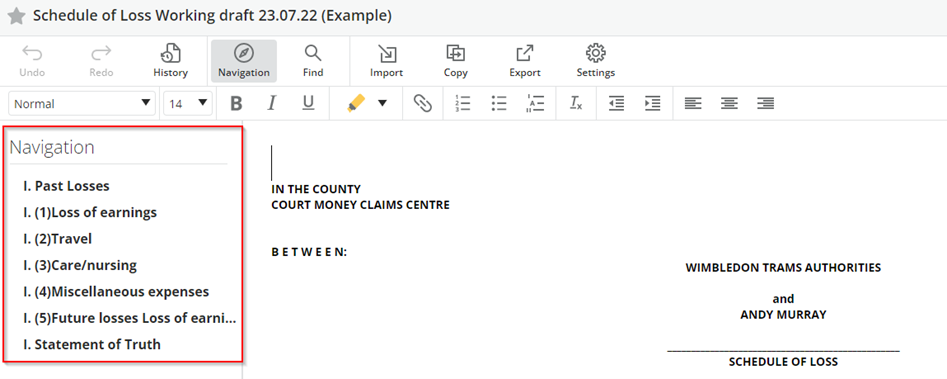
If you click anything in the navigation panel, it will jump to it in the body of the Draft. To a view a full history of the Draft, click the history icon in the toolbar you can see the date and time information of the previously saved versions of the Draft. As well as the name of the user responsible for the saved changes. To see what the Draft looked like at a previous time, click the version you want to see. If you click ‘revert’ your Draft will change to reflect the previous version, you have selected. The overwritten version will be saved in the history of the Draft.
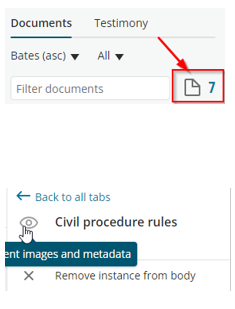
You can sort and filter the document list at the top of the document panel. Clicking the blue number will take you to the result table of those document list.
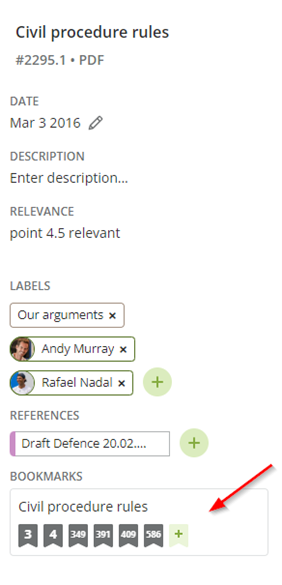
If a document referenced in your Draft has more than 1 page, it pages can be bookmarked. Click the document in the document panel, then the cat eye icon, navigate to the page you want to bookmark. In the bookmark section on the right, click the plus sign to add a bookmark. You can add multiple bookmarks
6) How do you export a Draft?
You can choose to export the Draft as a word or PDF.
If you need an offline copy, please export as PDF with images. You’ll be able to work offline and still see your documents hyperlinked in the Draft. This is perfect if you have a long train journey home and still want to see and work on your documents! Anytime, anyplace, anywhere!